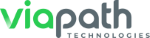- How do I log on to the visitation scheduling system?
- How do I register in the visitation scheduling system?
- Why do I have to provide my e-mail address?
- Why do I have to provide my phone number?
- What if the Security Code is not accepted?
- What if I do not receive the confirmation e-mail containing my password?
- What if I forgot my password? What if my password does not work?
- How do I update my account information?
- How do I set up My Inmates?
- How do I schedule a visit with another non-registered adult visitor?
- How do I request another registered adult visitor to become part of My Visitors list?
- How do I accept a request from another visitor to become part of their My Visitors list?
- How do I add a minor visitor?
- Can I bring my child to a visit?
- How do I schedule a visit?
- Why are there no visitation times available?
- How do I cancel a future visit?
- Why has my visit been canceled?
- How do I view past scheduled and/or canceled visits?
- How do I delete my account?
- Can I use a prepaid debit card for payment?
- What are the visitation policies of this facility?
-
How do I log on to the visitation scheduling system? Back to top
Note: You must first be registered in the system. See question: How do I register in the visitation scheduling system?
- From the Log On page, enter your E-mail Address or Visitor ID and your Password in the fields provided.
- Click the "Log On" button. You will be directed to your home page.
-
How do I register in the visitation scheduling system? Back to top
Note: Online visitor registration is not allowed at all facilities. If you are not allowed to register online, please register in person at the facility.
- From the Log On page, click the "Register Today" button.
- On the Log On Information page, enter a valid e-mail address in the fields provided.
- Click the "Next" button.
- On the Personal Information page, enter the required information in the fields provided.
- Click the "Next" button.
- On the Personal Identification page, choose an identification type from the drop down list.
- Enter the required information in the fields provided.
- Click the "Next" button.
- On the Verify Information page, review your Personal Information.
- If the information is correct, click to check the box "I verify the above information is correct." If the information is not correct, click a navigation link on the right side of the page to return to a previous page (example: Personal Information). Continue through the pages until you return to the Verify Information page.
- Enter the Security Code displayed within the colorful box in the field provided.
- Note:
- Do not use spaces.
- All characters are UPPERCASE or numbers.
- Do not use the letter "O"; use 0 (zero) instead.
- Click the "Finish" button. You will receive a confirmation e-mail containing your password.
-
Why do I have to provide my e-mail address? Back to topThe e-mail address is one of your unique identifiers in the visitation scheduling system. The email address can be used to log into the system to schedule visits, to send your initial password, and to notify you of a canceled visitation.
-
Why do I have to provide my phone number? Back to topThe phone number may be used to notify you of a canceled visitation.
-
What if the Security Code is not accepted? Back to top
- Do not use spaces.
- All characters are UPPERCASE or numbers.
- Do not use the letter "O"; use the number 0 (zero) instead.
If you continue to have trouble with the security code, you may generate a new code by refreshing the page.
-
What if I do not receive the confirmation e-mail containing my password? Back to top
- Make sure you completed registration. If you did not see the Visitor Added page, your registration was not completed and you will not receive a confirmation e-mail.
- The confirmation e-mail is sent out immediately after you register; however, it may take up to several hours for an e-mail to be received.
- Check your SPAM, BULK or JUNK folder for the e-mail.
- Make sure that you entered the correct e-mail address.
If you do not receive your e-mail, please contact the facility for assistance.
-
What if I forgot my password? What if my password does not work? Back to top
Note: Passwords are case sensitive.
- From the Log On page, click the "Forgot your Password?" link.
- On the Reset Password page, enter the e-mail address you have saved in the visitation scheduling system.
- Enter the Security Code displayed within the colorful box in the field provided.
- Click the "Reset Password" button. You will also receive a confirmation e-mail containing your new password.
- Click the "Return to Login" link to access the visitation scheduling system.
-
How do I update my account information? Back to top
- Log on to the visitation scheduling system.
- From any page, hover your mouse cursor over the My Account tab.
- Click the link that corresponds to the information you wish to update.
- Enter the required information in the fields provided.
- Click the "Update" button. A message will display stating your information has been successfully updated.
-
How do I set up My Inmates? Back to top
- From any page, hover your mouse cursor over the My Account tab, click on the Manage Inmates option.
- On the Manage Inmates page, click the "Add to My Inmates" link.
- Add the inmate:
- If you know the Inmate ID, enter the Inmate ID in the field provided and click the "Add Inmate" button; or,
- If you do not know the Inmate ID, search for the inmate by name. Enter at least the first two letters of the first and last name and click the "Search" button. Inmates that match the search criteria entered will appear in a list. Click the "Add" link that corresponds to name of the person you wish to visit.
A message will display that the inmate has been successfully added.
On the Manage My Inmates page, the inmate has been added and is available for visits. You may edit or remove the inmate from here.
Note: If the facility uses an approval process, approved inmates may appear in your My Inmates list without any action from you. Also, inmates you have added to your My Inmates list may appear as "Not Approved". You must be an approved visitor of an inmate before you can select them for a visit. Please contact the inmate to be added to his/her approval list.
-
How do I schedule a visit with another non-registered adult visitor? Back to top
If the adult visitor will never visit the facility without you it is recommended to register them through this process. Proceed to Step 1 below.
If the adult visitor may visit the facility without you it is recommended that they register themselves in the visitation scheduling system. Please see: How do I register in the visitation scheduling system? One of the visitors will need to request scheduling privileges and the second visitor must accept the invitation to appear in each other's My Visitors list. Please see: How do I request another visitor become part of My Visitors list?
- From any page, hover your mouse cursor over the My Account tab, click on the Manage Visitors option.
- On the Manage Visitors page, under Add to My Visitors or Minor Visitors, click the link to create/register a new adult visitor.
- Enter and/or edit the information.
- Click the "Add" or "Add Minor" button.
You may edit or remove the Visitor/Minor from here.
Note: If you entered an email address in for the visitor, they will receive a registration notification.
-
How do I request another registered adult visitor to become part of My Visitors list? Back to top
Note: Both you and the other visitor must be registered in the visitation scheduling system separately.
- From the Manage Visitors page, click the link to request another visitor to become part of your My Visitors list.
- Enter the Visitor ID in the field provided. Visitor ID's are located under the main heading to the right of the visitor's name on the right hand side of the page.
- Click the "Make Request" button.
The visitor will be notified of your request via e-mail. The visitor will have the option to Accept, Reject or Block your request. On your Manage My Visitors page, you will see your request under Waiting for Response. If approved, the visitor will appear in your My Visitor list and on the Manage Visitors page. You may now schedule visits with that visitor.
-
How do I accept a request from another visitor to become part of their My Visitors list? Back to top
- On the top of the page, under the main menu, a red icon with a number will appear over the user notification icon indicating that you have a pending visitor request. You may also see pending requests by going to the My Visitors page.
- Under Waiting for Response, click the "Accept", "Reject", or "Block" link next to the visitor's name.
-
How do I add a minor visitor? Back to top
Note: If the minor has already been registered in the system by another user, contact the facility to have the minor added to your "My Visitors" list.
Note: The facility selects the age at which a minor must be registered as an adult.
Note: A minor visitor cannot schedule a visit with an inmate. They must be scheduled with a registered adult.
- From any page, hover your mouse cursor over the My Account tab, click on the Manage Visitor option.
- On the Manage Visitors page, under Minor Visitors, click the link to register and add a new minor visitor to your My Visitors list.
- Enter the required information.
- Click the "Register and Add" button.
- On the Manage Visitors page, the Minor has been added and is available for visits. You may edit or remove the Minor from your My Visitors list.
-
Can I bring my child to a visit? Back to top
- Your child must first be added to the visitation scheduling system as a minor visitor. If you have not yet added your child, please see: How do I add a minor visitor?
- Once your child has been added to the visitation scheduling system as a minor visitor, please see: How do I schedule a visit?
-
How do I schedule a visit? Back to top
Note: There are several scheduling shortcuts on the homepage that allow you to select only one additional visitor. These shortcuts are not recommended for planning a visit in which there are more than two visitors.
- From any page, click on the Visitation tab.
On the Choose Visitor page, select additional visitors you would like to take part in the visit by checking the box next to their name. Click Next.
If you have not added the visitor to your My Visitors list, click the "Add a New Visitor" link. Follow the steps in Questions 10-13 to add a visitor to your My Visitors list.
On the Choose Inmate page, select the inmate you wish to visit from the list of inmates in the dropdown. Click Next.
If you haven't added inmates to your My Inmates, click the "Search for an Inmate" link.
Enter the required search criteria and click the "Search" button. Inmates that match the search criteria entered will appear in a list at the bottom. Click the "Select" link that corresponds to the name of the person you wish to visit.
Note: The selected inmate will be automatically added to your My Inmates list.
Note: If the facility uses an approval process, you must be an approved visitor of an inmate before you can select them for a visit.
On the Choose the Date/Time/Location page, select a date by clicking on the calendar icon and selecting the date or by entering the date for the visit by typing it in the field provided.
Note: Certain days might not be available for selection based upon facility scheduling policies, special events (Holidays, weather closures, etc.), and/or facility established restrictions.
- OPTIONAL. Choose a Visitation Center from the dropdown list. If you do not have a preference, choose No Preference.
- OPTIONAL. Choose a Time of Day range from the dropdown list. If you do not have a preference, choose No Preference.
- Click the "Search" button.
- If no visitation times are available based upon your selection, a message will display. Change your selection criteria and click "Search" again. See question: Why are there no visitation times available?
CHARGED VISITS ONLY: The search results may show a cost associated with certain visits. A visitation charge may appear due to one or more of the following reasons:
- The inmate or visitor has exceeded his/her minimum free visits or duration quota.
- The correctional facility charges for certain visitation locations, such as remote visitation centers.
- The correctional facility charges for certain visitation times.
- The correctional facility charges for certain types of visits.
- Click the "Select" link that corresponds to the desired visitation time.
- CHARGED VISITS ONLY: On the Choose Credit/Debit Card you will be asked to add a new card. Click Next. If you have saved a card to your profile, it will allow you to select the previously saved card.
CHARGED VISITS ONLY: On the Add new Credit/Debit Card page, enter the card's information and the billing address associated with the card. If you wish to save the card to your profile for future use, check the Save This Card For Future Use checkbox.
Note: If you are using a prepaid debit card, prior to submitting the card please follow the instructions that came with the card to register it for online purchases.
- CHARGED VISITS ONLY: On the Choose Credit/Debit Card page review your card selection. Click "Next".
- CHARGED VISITS ONLY: On the Confirmation Page, review the cancellation/refund policy listed in the yellow informational box at the top of the page.
- Choose the Relationship the visitor(s) has with the inmate from the dropdown list.
Review your selections. If you wish to make changes to your selections, click the "Change" link next to the item you wish to change. If you wish to add additional visitors to the visit, click the "Add Additional" link.
Note: As a result of adding visitors to the visit, you may be directed to the Choose the Date/Time/Location page to reselect your desired visitation time. Follow steps 4 through 19.
- CHARGED VISITS ONLY: Enter the charge card's CCV (CVV or CV2) code.
- Click the checkbox to confirm that you agree to the Facility's Visitation Policy and the Refund Policy (CHARGED VISITS ONLY).
- When the information displayed is correct, click the "Confirm" button.
On the Summary page, a message will display stating your visitation has been confirmed and the status of the visit will change to Confirmed. You will also receive a confirmation via e-mail. If you do not receive confirmation back, it may be necessary to reselect the date, time and/or location of the visit.
CHARGED VISITS ONLY: In addition to the confirmation email, a receipt will be sent to the email address you have on file.
If you do not receive confirmation and the visit status changes to Conflict, click "Change" next to the Time and Date section. You will be directed to the Choose the Date/Time/Location page to reselect your desired visitation time. Follow steps 4 through 19.
-
Why are there no visitation times available? Back to top
There may not be any visitation times available due to any of the following conditions:
- All available time slots have been taken.
- The facility does not allow visitation during the chosen time period. This may be a temporary or permanent change to the visitation schedule.
- The inmate already used up their allowed number of visits during the chosen time period.
- The visitor already used up their allowed number of visits during the chosen time period.
- The inmate has a restriction or event that does not allow scheduling during the chosen time period.
- The visitor has a restriction that does not allow them to schedule a visit with the inmate for the chosen time period.
-
How do I cancel a future visit? Back to top
On the Home Page for the visit, click the red "X" that coincides with the visit you would like to cancel, or click on any part of the visit information to access the Summary Page. On the Summary Page, in the right hand column click "Cancel Visit".
Note: The facility may restrict when a visit may be canceled.
A pop-up message will display asking you to confirm that you want to cancel the visit. Click the "Yes" button to cancel.
CHARGED VISITS ONLY: The facility may have a cancelation policy in place that will result in a cancellation charge. Charges will be calculated and the final charge will appear in red at the bottom of the window. Once you click "Yes" the charge card on file will be immediately charged.
- This visit will be removed from Upcoming Visits and will appear under the heading Canceled Visits until the originally schedule time has passed.
-
Why has my visit been canceled? Back to top
An automated email and/or phone notification will be sent if the visit was canceled by the facility. If you did not receive a notification, you may need to update your account information on file. To update your account information, see question: How do I update my account information?
A visit may be canceled by the facility due to the following reasons:
- The inmate has been moved to a different location and the visit cannot be rescheduled.
- The inmate has been released.
- One or more of the visitation stations has become unavailable.
- The facility has changed the visitation schedule. This may be a temporary or permanent change.
- The inmate or visitor has been placed on restriction.
-
How do I view past scheduled and/or canceled visits? Back to top
- From any page, hover your mouse cursor over the Visitation tab.
- Click "View Visit History".
From the View Visit History page, click on any part of the visit information to view the originally scheduled visit information.
CHARGED VISITS ONLY: The final charge will appear at the bottom of the page under "Visitation Charge".
-
How do I delete my account? Back to top
Please note that ViaPath Technologies does not sell personally identifying information about the users of our services to any third parties.
ViaPath must deny your request to delete the personal information. Please understand that ViaPath operates in a highly regulated industry and is subject to applicable rules and regulations of various federal and state governmental and quasi-governmental agencies. ViaPath may retain persona information to:
- comply with federal, state or local laws;
- comply with a civil, criminal, or regulatory inquiry, investigation, subpoena, or summons by federal, state or local authorities; and
- cooperate with law enforcement agencies concerning conduct or activity that we believe reasonably and in good faith may violate federal, state or local law.
For example, under the California Consumer Protection Act, we may retain personal information for certain excepted purposes, including to:
- complete transactions for which the personal information was collected in order to provide goods or services that you have requested;
- take actions reasonably anticipated within the context or our ongoing business relationship with you;
- otherwise perform our contractual relationship with you and the third party’s ViaPath provides services to; or
- comply with a legal obligation.
-
Can I use a prepaid debit card for payment? Back to top
Yes; however, you must register the card for online purchases. Follow the instructions provided with the card. Once registered, use the information you provided to the prepaid card issuer (Visa, Mastercard, Discover, AMEX) in the billing address section.
-
What are the visitation policies of this facility? Back to topVISITATION OPTIONS, HOURS, SCHEDULES & RULES Visitation times and schedules for remote visitation with an inmate at Wilson County Jail with GTL are available to you after logging in and selecting the inmate you wish to visit with. * Visitation schedules are subject to change. * The actual visiting hours vary depending on the following factors: Whether or not there are restrictions in place due to COVID or other factors such as security issues. The day of the week. Where the inmate is housed. The inmate's sex. Whether or not it is a Holiday. * Each inmate is allowed one or two visits (or unlimited visits!), ranging from 15 minutes to one hour in length each week. * Inmates with special privileges may be allowed additional visits. * If you are visiting from another state or traveling a great distance, Wilson County Jail may allow you an extended visitation. Call 615-444-5686 to ask for special consideration. * Call 615-444-5686 to ask about normal visiting hours at the jail, and procedures for scheduling a visit other than video visitation. VIDEO VISITATION WITH AN INMATE IN THE WILSON COUNTY JAIL Wilson County Jail offers Video Visitation for Inmates using the Services of GTL, aka ViaPath Technologies In order to schedule and then visit an inmate using GTL you need to first register with GTL. Next Steps: Register yourself and all visitors. Select Wilson County Jail Select your inmate. Schedule your preferred time for the visit. For at-home video visits: Sign in to the visitation scheduling site 15 minutes prior to your scheduled visit. Test your connection, and follow the steps to start your visit. For on-site video visits: Arrive at the facility at least 15 minutes prior to check-in. A valid photo ID is required. All your questions can be answered after you register, at the Frequently Asked Questions page, or call 855-208-7349 during the following hours: 6AM – 4PM MST Monday – Friday, or 7AM – 4PM MST Saturday – Sunday Costs for Visits are subject to change but generally run less than $10.00 for a 30 minute visit. Payment can be made with Visa, Mastercard debit, credit or gift cards. Video Visitation: Our facility now offers onsite and internet visitation. All visits, whether onsite or internet, are scheduled on our web portal. You must first register an account to schedule a visit. Create a login here: Visitor Registration and Scheduling. You may also register and schedule visits from a kiosk located in our visitation lobby. If you do not have an email address, you can create a free email with many online free email providers, or visit the facility for assistance. During the registration process you will select the inmate(s) you would like to visit. Once approved, you will receive an email letting you know to log back in and begin scheduling a visit. Visits must be scheduled at least 24 hours in advance, and can be scheduled 7 days out. The Visitor Registration and Scheduling website has detailed instructions on the phone app (Android only at this time) or computer requirements to perform an internet visit. We recommend visiting from a desktop or laptop computer with Windows 10 for the best experience. Please read the instructions prior to scheduling an internet visit to ensure you get the best experience for your internet visit. Onsite visits remain no-cost and the major change is that friends and family can now choose a date and time to visit rather than having a pre-determined date and time. Messages and Photo Sharing: You can send messages, similar to an email, to an inmate as well as photos. You can register for this service at the Getting Out portal. All messages and photos coming into the facility are screened for content. Prohibited images may be canceled and not delivered. The tablet system, including messaging and photos, is maintained by GTL and not the Wilson County Sheriff’s Office. For questions, please contact GTL at 866-516-0115. Telephone: Friends and family can contact Global Tel Link to place funds onto your phone number so an inmate can contact you. Visit the GTL ConnectNetwork website. Or you can call 800-483-8314 and a live person can assist you. Tablets: Friends and Family can add funds for inmate tablet accounts, and can send messages and photos. Visit the GTLGettingOut Portal website to set up account. The tablet system is maintained by GTL and not the Wilson County Sheriff’s Office. For questions, please contact GTL at 866-516-0115.